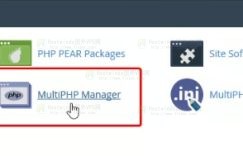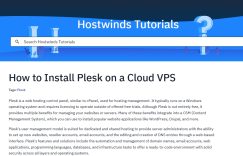随着互联网的高速发展,对于国外VPS的选择也是越来越多,在美国VPS这一块,选择Hostwinds的人还是非常多的,而对VPS相当常用的是将其用作远程桌面,基本上充当远程计算机可供使用。对于预设操作系统映像,Hostwinds默认情况下,只有Windows提供开箱即用的远程桌面。Linux图像都是服务器变体,默认情况下只提供SSH访问。但是,通过ISO安装IT,仍然可以安装几个Linux发行版的桌面变体。
本指南介绍如何使用其ISO在VPS上安装桌面版本Ubuntu。
第1步: 去Ubuntu下载页面,然后点击这一点下载按钮为您想要的版本。
下载页面将尝试自动将ISO下载到本地计算机。
您无需将ISO下载到本地计算机,您可以取消此下载。
右键单击“现在下载”链接,并复制链接的地址。这将是直接下载链接到ISO。
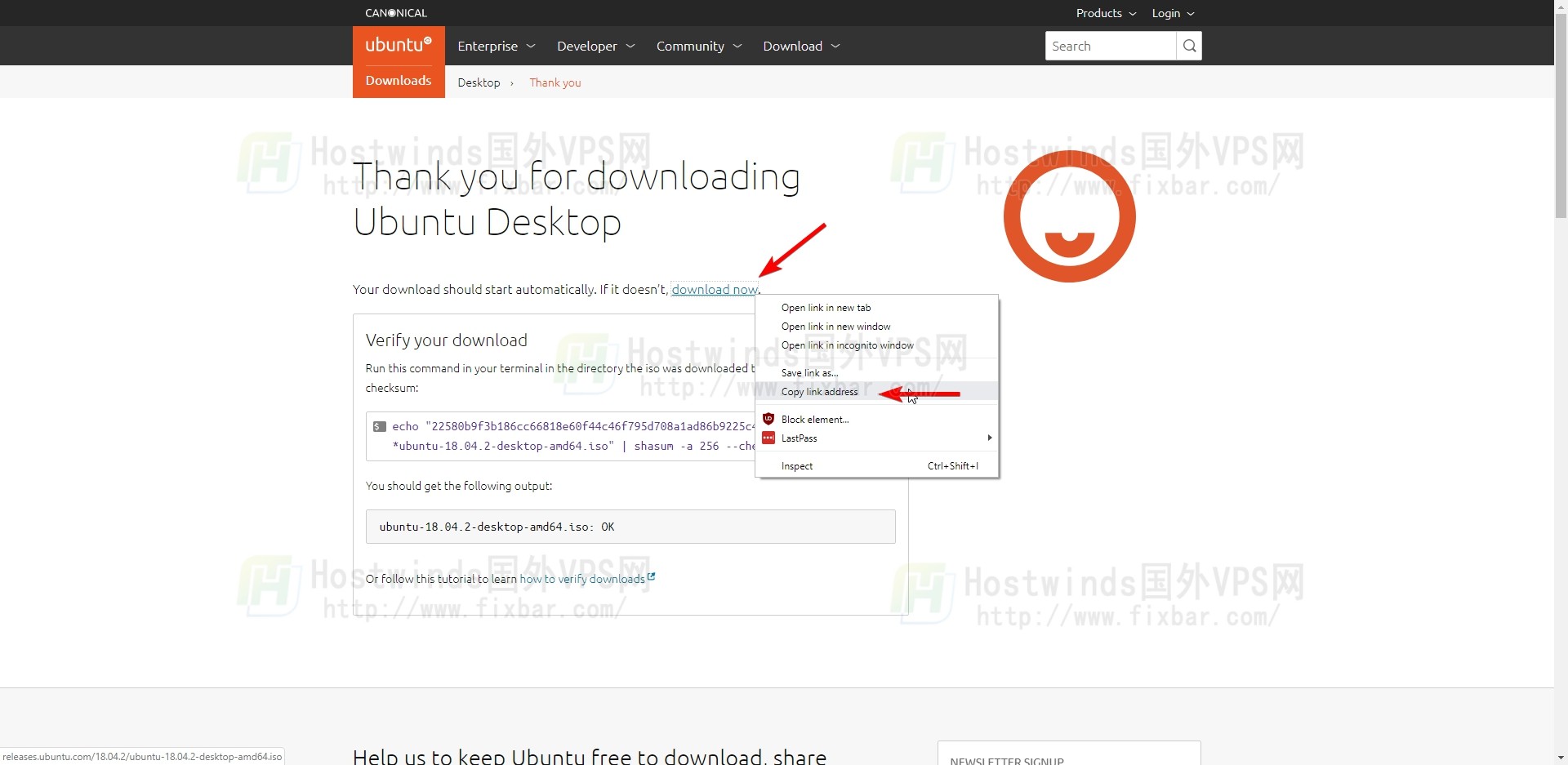
第2步: 登录您的云门户,并导航到“存储 – > ISO”部分。
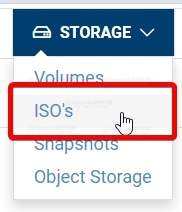
第3步: 点击“上传ISO”按钮。
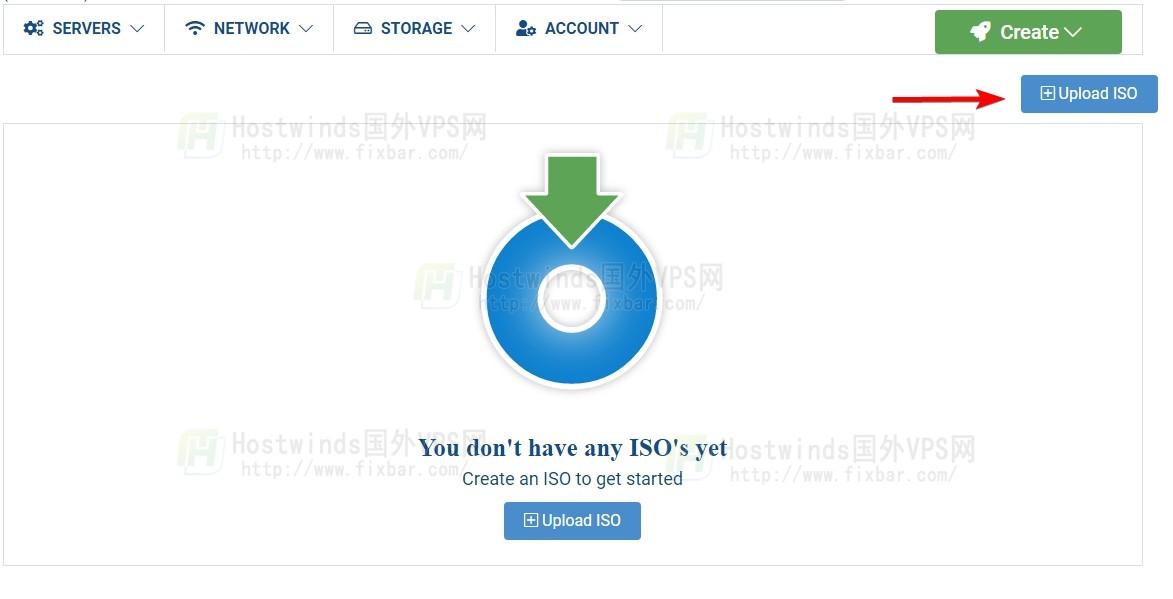
第4步: 给ISO一个名称,将URL粘贴到ISO下载,并使其启动。然后点击“添加ISO”。
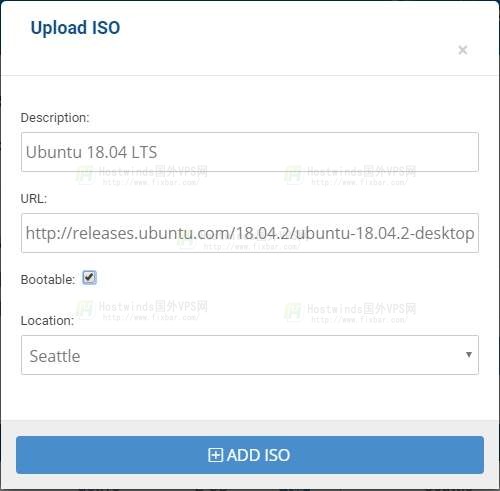
第5步: 等到ISO的状态变化。

第6步: 转到“服务器 – >我的服务器”云门户的一部分,然后单击您的服务器。
第7步: 选择“操作 – >重新安装服务器”。
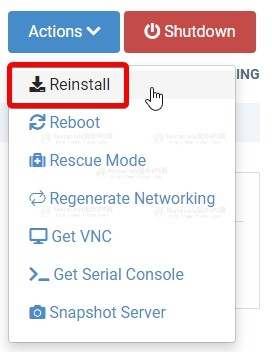
第8步: 转到“ISO图书馆”重新安装菜单的选项卡,然后从中选择您的ISO私人的部分。点击“确认”。
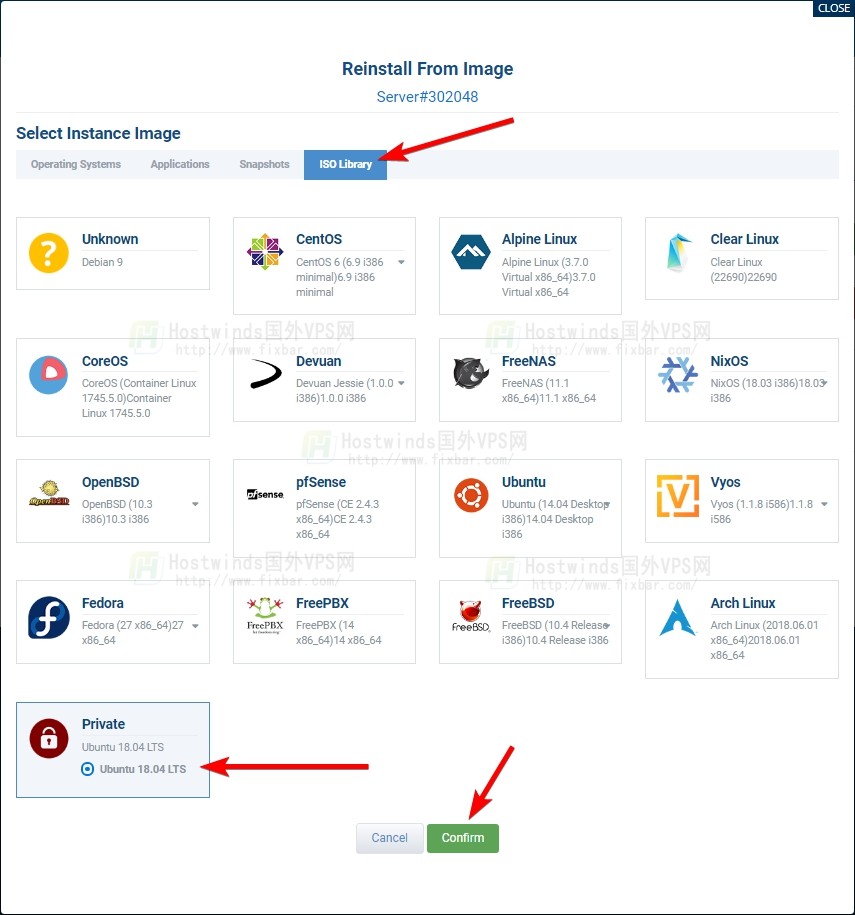
第9步: 等到你的vps是一个“ISO安装”地位。
第10步: 点击“获取VNC”按钮。
您可能需要刷新页面以显示“获取VNC”服务器进入后按钮“ISO安装”地位。
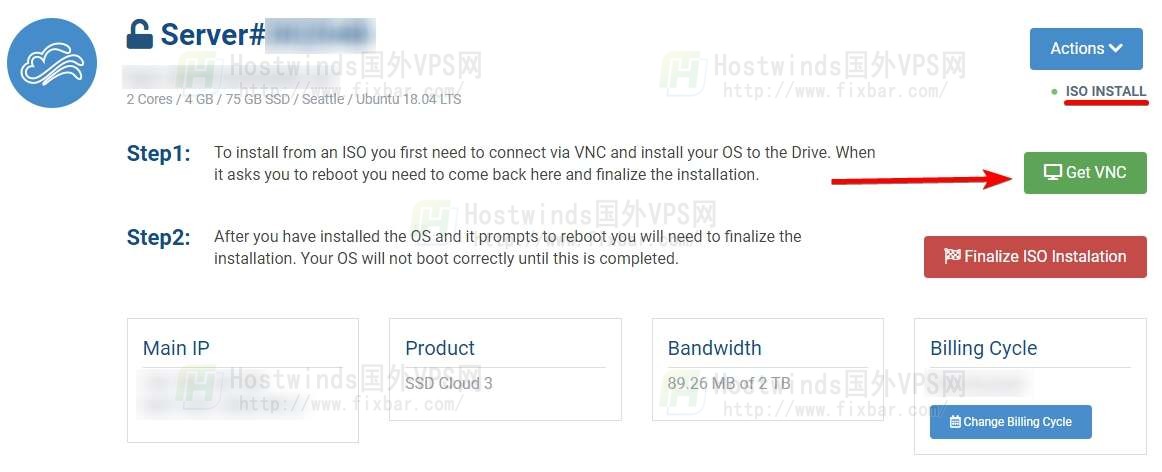
第11步: 通过VNC窗口按照安装程序的屏幕提示安装Ubuntu。
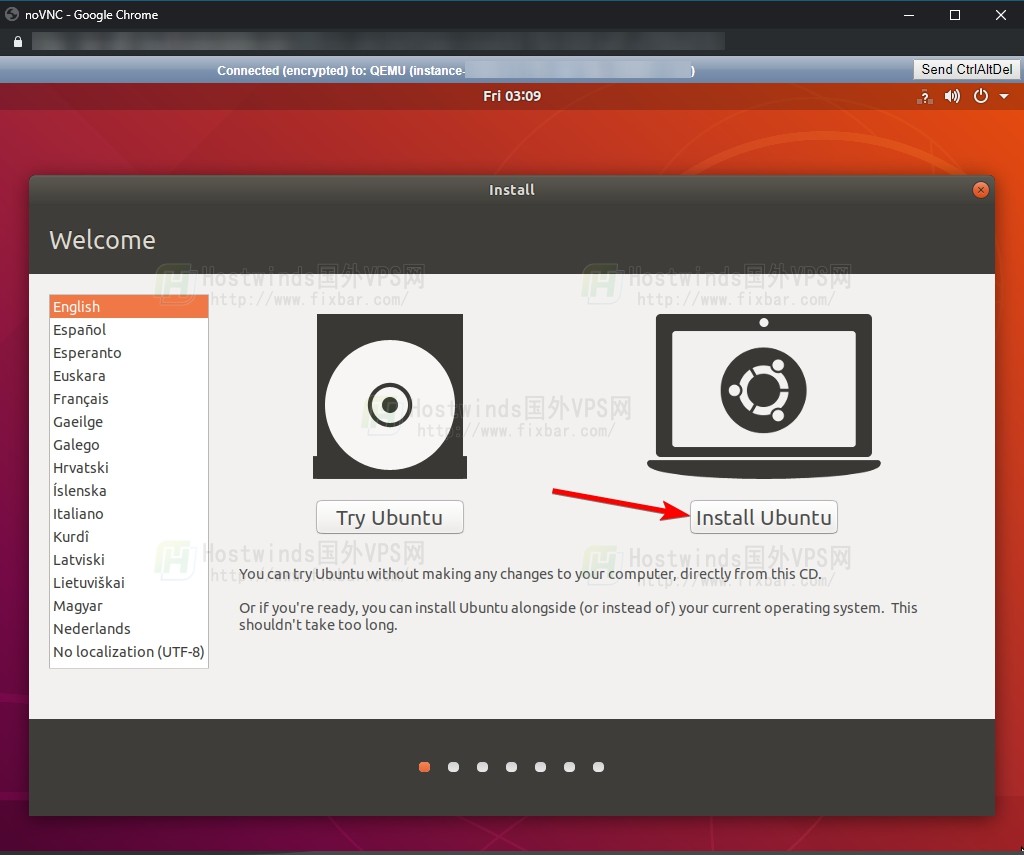
第12步: 在安装结束时,单击此处“现在重启”按钮。
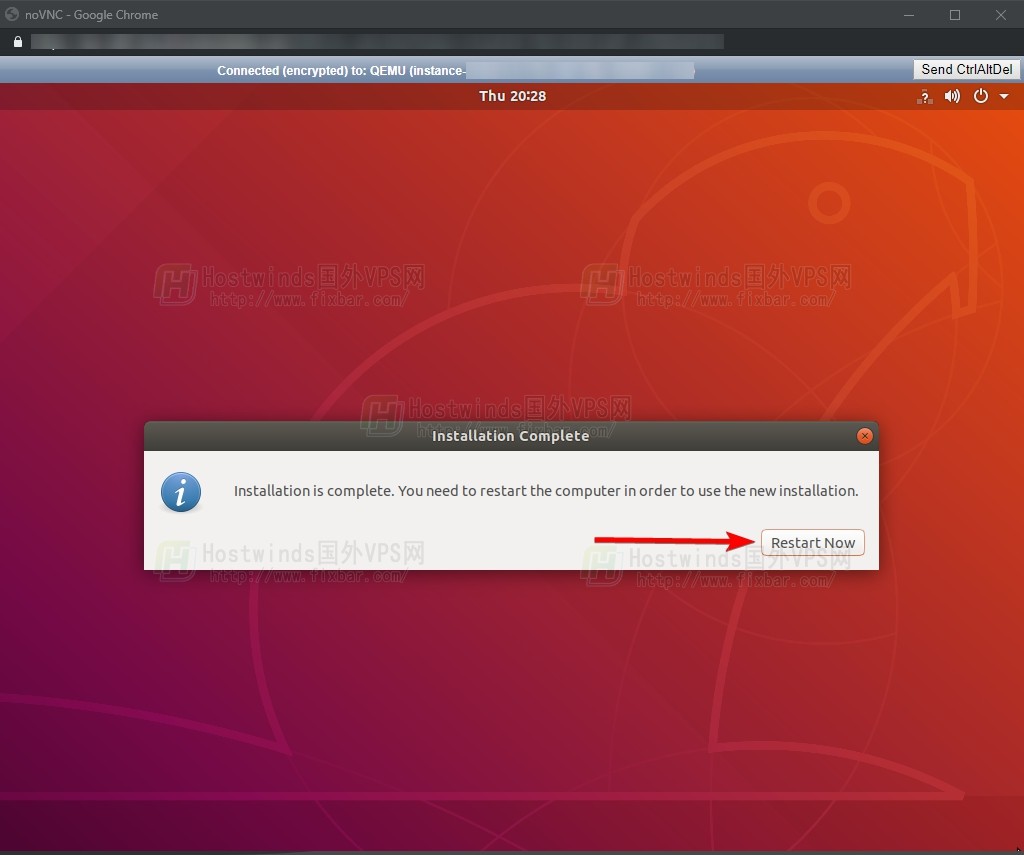
第13步: 当您到达一个显示”请删除安装介质的屏幕时,然后从云门户网站中按Enter:”,单击“最终确定ISO安装”按钮。
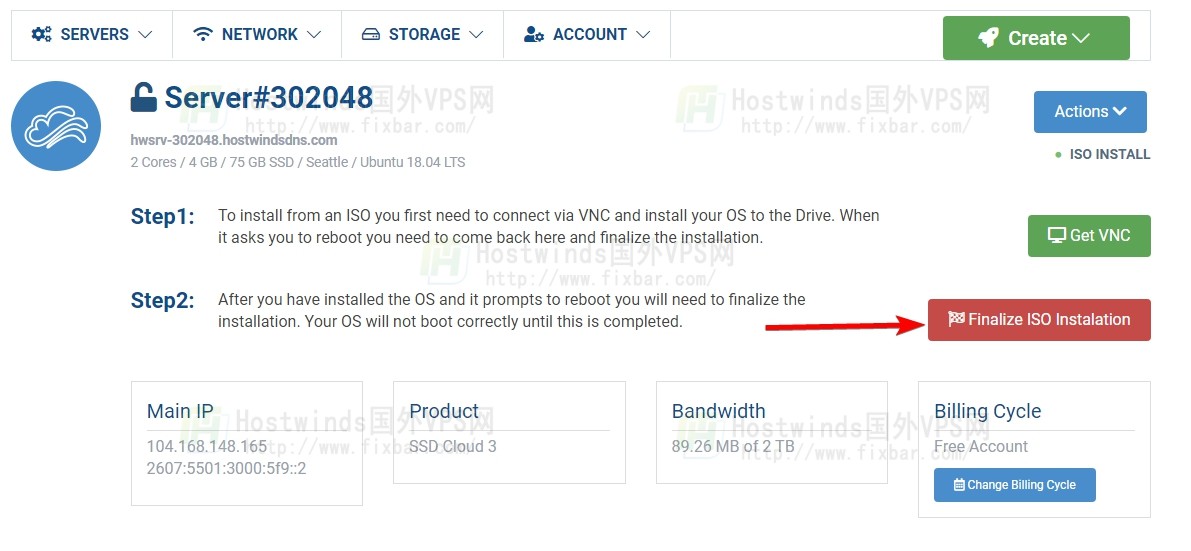
第14步: 等待安装完成,VPS的状态更改为”运行”。