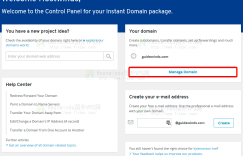安装ISO文件意味着访问其内容,就像在计算机驱动器中访问软件CD的内容一样。下载的软件以ISO映像的形式出现。安装它比将其记录在物理光盘上更快,更容易。本教程将介绍下如何在Hostwinds服务器上安装ISO。
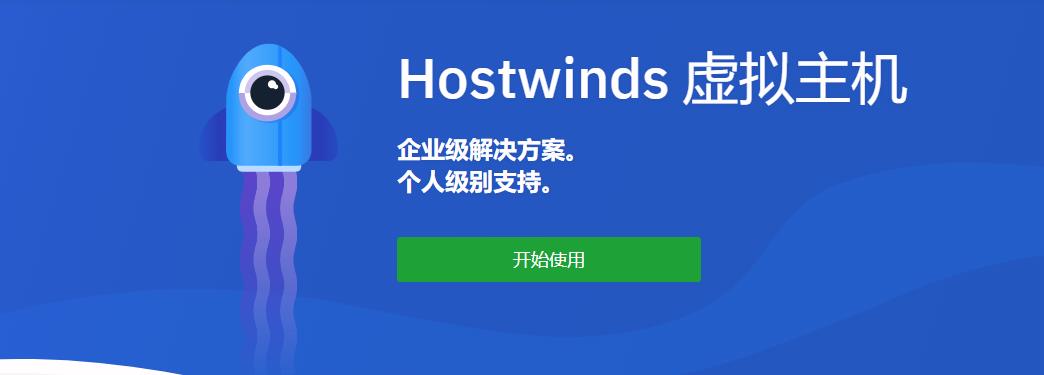
上传ISO映像
登录Hostwinds客户专区。单击客户端门户网站仪表板菜单顶部的云控制下拉列表,然后单击云门户链路。如果您已经拥有Hostwinds服务器并想要上传ISO,则可以参考以下步骤创建新的服务器或重新安装先前服务器的ISO。
将ISO文件添加到您的Cloud Portal
在Hostwinds客户管理界面,请单击”存储下拉”按钮,然后在第二个链接上,单击ISO的链接。然后,您将继续显示两个表的ISO页面:您的ISO和包含附加ISOS。如果您没有任何ISO,则可以单击蓝色上传ISO按钮开始上传。
从您选择的一个URL上载ISO。出现弹出窗口,允许您配置下一步所述的设置。
- 描述:ISO文件的名称。
- URL:这是访问ISO文件的直接下载URL。 Hostwinds将使用此文件导入ISO文件以供使用。
- 可启动:这是一个切换的选项确定ISO文件是否可以使用云VPS启动。
- 位置:这是将存储ISO文件的数据中心位置。确切的位置为VPS,要么被ISO重新安装,要么用ISO重新安装。
完成ISO文件的必要选项后,单击蓝色添加ISO按钮。该过程开始启动上传,并且似乎将一条消息表明导入过程已经开始。当它导入HostWinds系统时,可能需要花费一些时间,这取决于ISO文件的文件大小。
完成后,您应该看到表中页面上列出的ISO,从那里开始,您将能够注意以下内容:
- 名称:您给出了ISO的名称。默认情况下,它是OS和服务器组合。
- 状态:这显示了ISO在其当前状态的状态。
- 服务器:服务器的描述ISO正在连接。
- 设备:ISO仿真的存储类型。
- 大小:包含ISO的数据量
- 创建:除了时间之外,ISO上传还是创建的月份,日,日期。
- 行动下拉:提供分离ISO的能力。
导入过程完成后,ISO实例将出现在ISO页面上。从这里,您可以更改ISO是可启动的还是删除ISO文件。此外,将ISO的状态设置为活动状态将使在ISOS选项卡中重新安装云VPS期间选择它。